
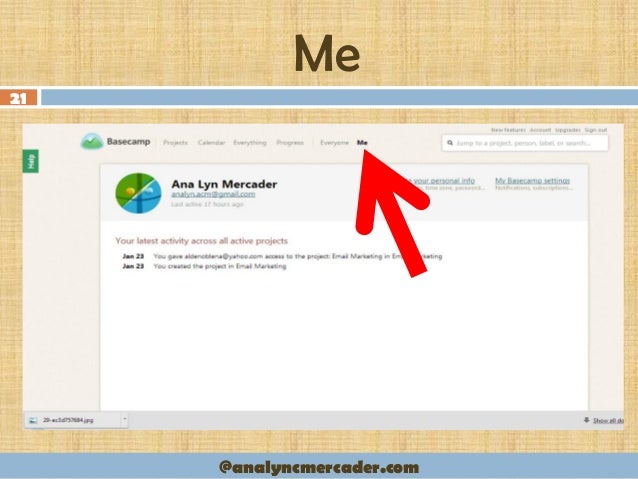
If you have a large number of versions that are shown on the “Backlogs” page, you may opt to collapse them by default. all work packages included in those versions are shown right away. Show versions folded: When you navigate to the “Backlogs” module in a project, the available versions (e.g. Every user has a default color assigned but if you prefer a different color, you can change it.

Tasks on the task board are color-coded based on who they are assigned to. There are two personal settings available for the Backlogs module: Task color: Here you can enter the color in which your tasks on the task board (on the Backlogs page) are displayed. If you choose newest first the latest comment will appear on top in the Activity list. You can select the oldest first or newest first to display the comments. You can select the order of the comments (for example of the comments for a work package which appear in the Activity tab). Pressing the blue Save button will save your changes. You can choose a time zone in which you work and how the comments and changes will be saved. If you want to help us to add further languages or to add the translations in your language, you can contribute to the CrowdIn translations project here. If you do not see your preferred language in the My account settings, the language needs to be activated by your system administrator in the system’s settings. OpenProject is translated to more than 30 languages, like German, Chinese, French, Italian, Korean, Latvian, Lithuanian, Polish, Portuguese, Russian, Spanish, Turkish and many more. Here you can choose between multiple languages. To change the language in OpenProject, navigate to the My account settings and choose the menu point Settings. This (only) means that the green pop-up success notifications will be removed automatically after five seconds. Within the My account settings you can change the language of OpenProject, adapt the time zone and change the order how comments are displayed in the Activity list for work packages.Īlso, you can activate a warning if you are leaving a work package with unsaved changes.Īdditionally, you can activate to auto-hide success notifications from the system. Here you can adapt the information and save your changes with the blue button. To change your email address or your name, navigate to the Profile page in the menu of your My account settings. If you authenticate with a Google/Gmail account, please go to your Google account administration in order to change your password.
Delete basecamp 3 account password#
Note: You cannot reset your Google password in OpenProject. Press the blue Save button in order to confirm the password changes. In order to reset your password, navigate to the My account section and choose Change password in the menu.Įnter your new password and confirm it a second time. To open your personal settings in OpenProject, click on your user icon in the top right corner in the header of the application.
Delete basecamp 3 account how to#
How to set an avatar in OpenProject and change the profile picture How to change email reminders sent by OpenProject How to change in-app notifications in OpenProject

How to set up a two-factor authentication How to change the language, time zone or display of comments in OpenProject
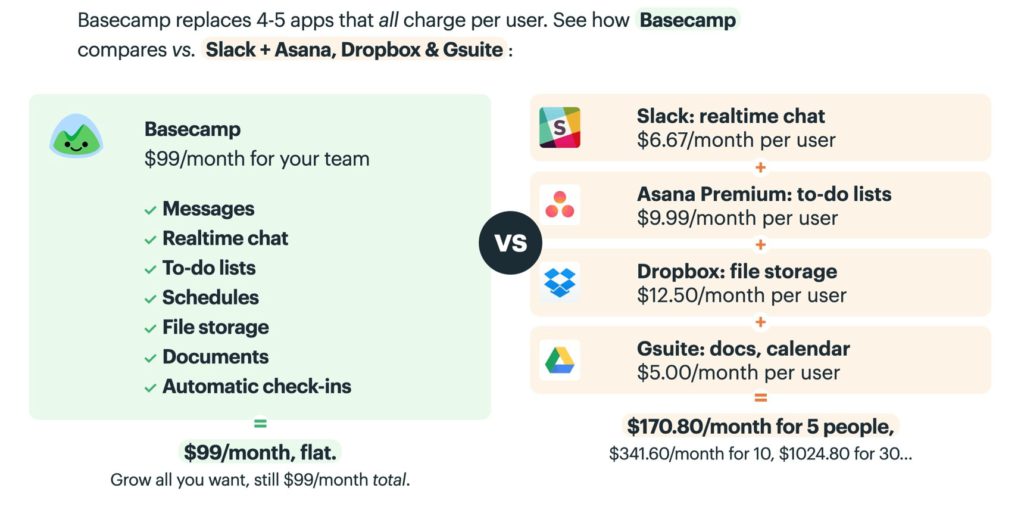
Profile settings: change your language, time zone or display of comments How to change the name or email address in OpenProject How to open your personal settings in OpenProject the language, edit notifications, or add an avatar. You can remove access to individual apps, or delete the person entirely.Change your personal settings in My account. To delete someone from a Suite, go to the Launchpad,, and click ‘Add/Remove people’. In the right sidebar, there is an option to delete this person.ĭeleting a user removes their access to your account, but it doesn’t delete any of their past activity in projects. Then click the ‘edit’ link under the person’s profile. Account members aren’t able to delete their own profiles. Only the account owner or an admin will be able to remove someone from your account. They can no longer log in or gain access to your Basecamp account. When you delete a person completely, you permanently remove them from the account. Click the box to remove the checkmark, and they'll no longer have access to that project. Then click the link to "Add people, remove people, change permissions."Įveryone on the project will have a checkmark next to their name. To remove someone from a project, click the People & Permissions tab in that project. That person can still access other projects they've been added to.Īdmins can remove people from projects. You are not deleting them from the account completely. When you remove someone from a project, you are just preventing them from accessing the project.


 0 kommentar(er)
0 kommentar(er)
